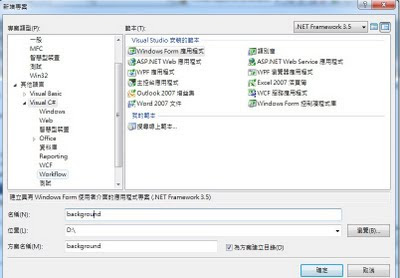using System; 以下為發送文字 using System.Collections.Generic; using System.Text; using System.Net; using System.Net.Sockets; namespace TCP_client { class Program { public static void Main(string[] args) { // 建立一個 IP 位址 (IPAddress)。 IPAddress ipAddr = IPAddress.Parse("192.168.0.43"); IPEndPoint ipep = new IPEndPoint(ipAddr , 1000); //前者為IP位址,後者為port Console.WriteLine("IP位址與port: " + ipep); Socket server = new Socket(AddressFamily.InterNetwork, SocketType.Stream, ProtocolType.Tcp); // Socket(執行個體可以使用的位址配置 , 通訊端類型, 指定通訊協定的類別) server.Connect(ipep); //進行連線 while (true) { string input = Console.ReadLine(); if (input == "exit") break; byte[] data = Encoding.UTF8.GetBytes(input); //編碼 //byte[] data =